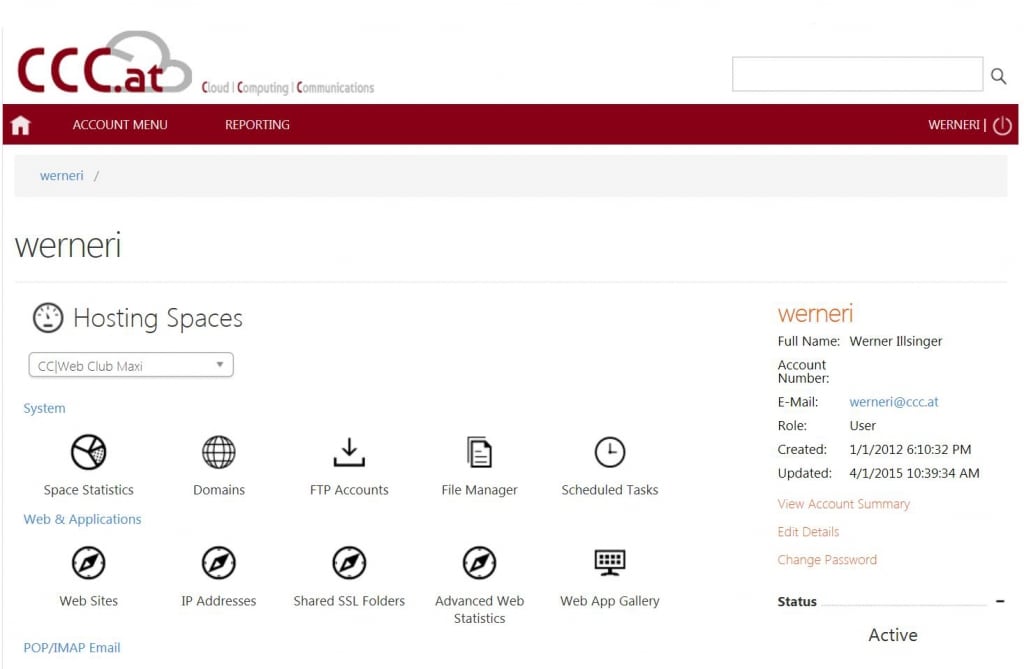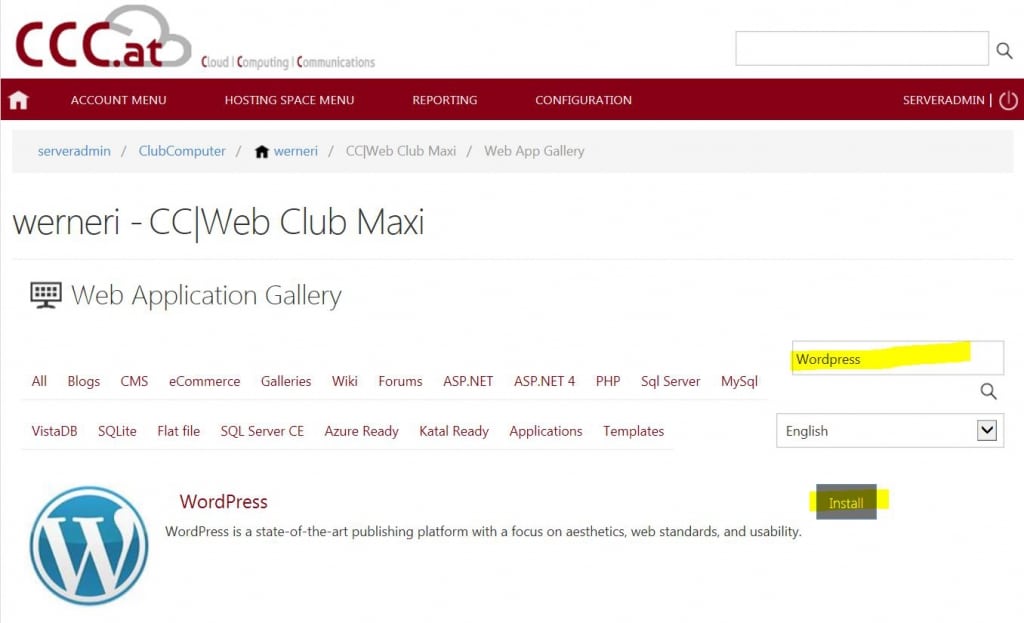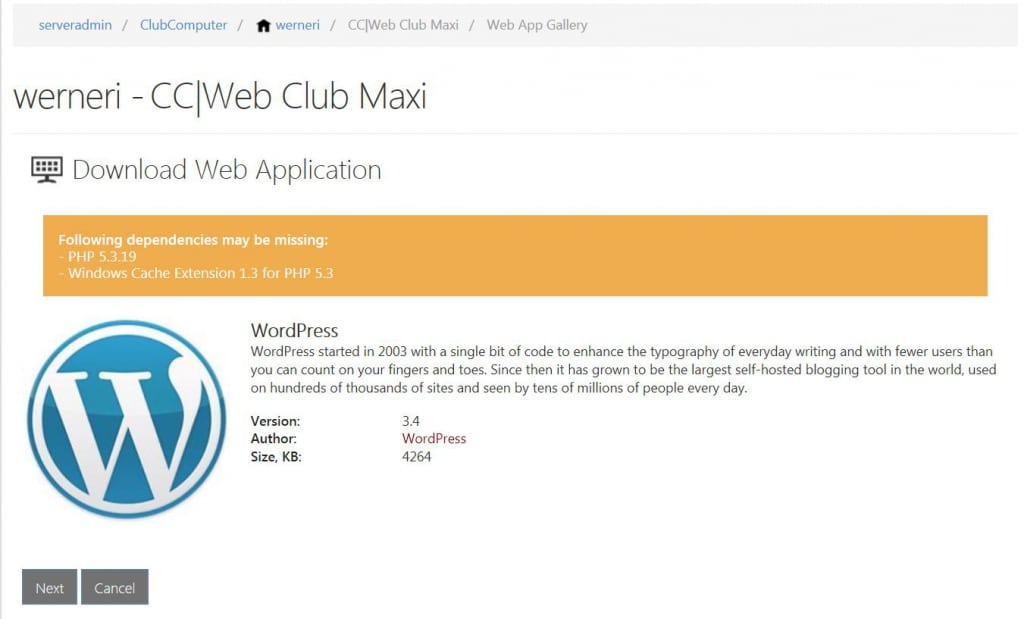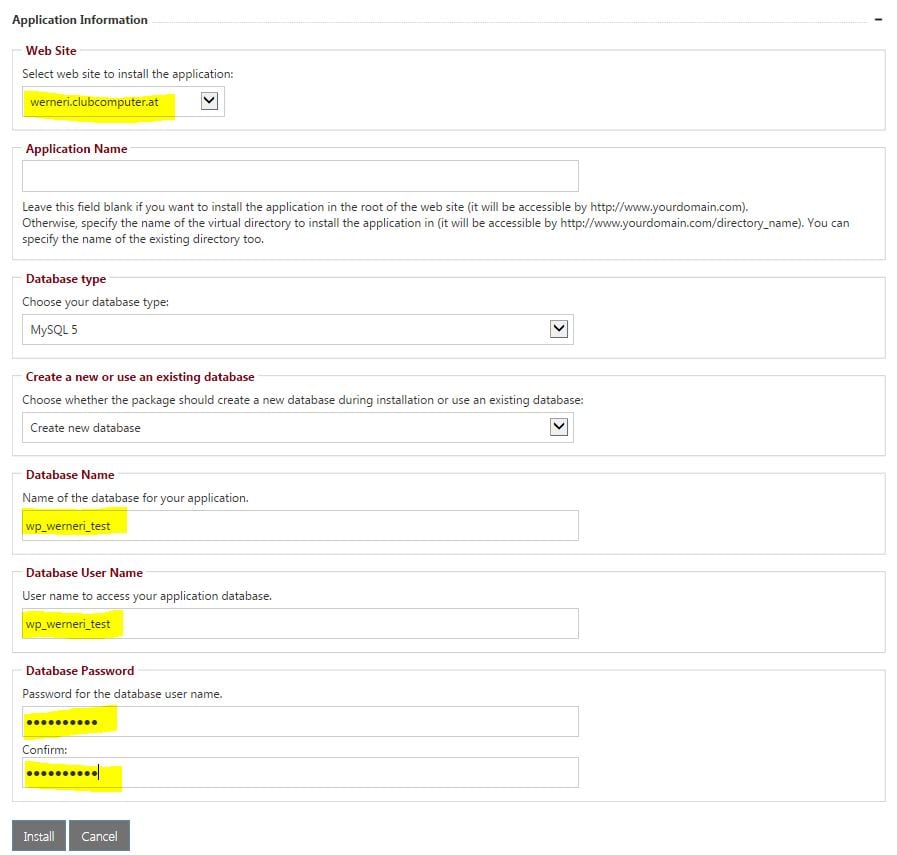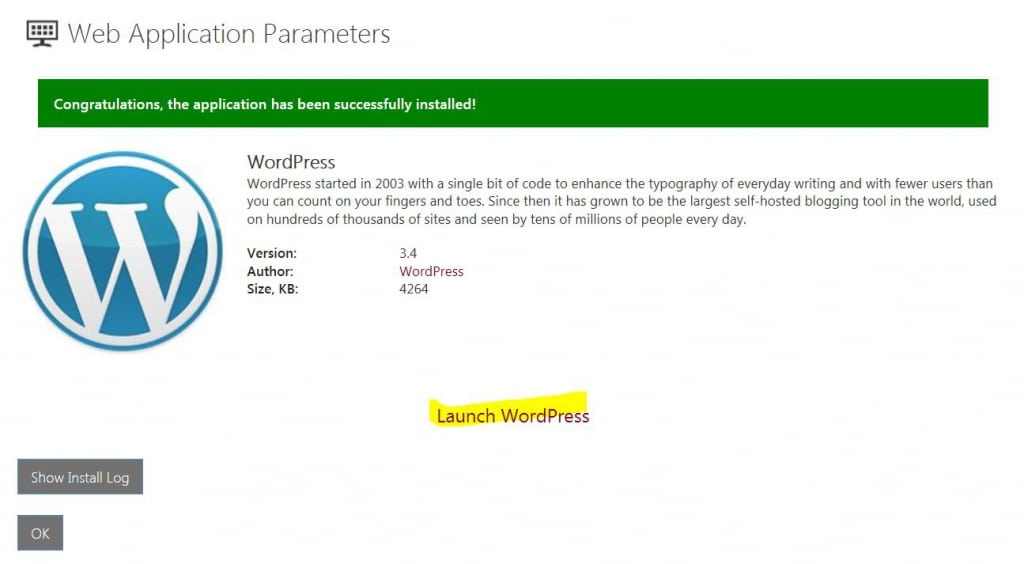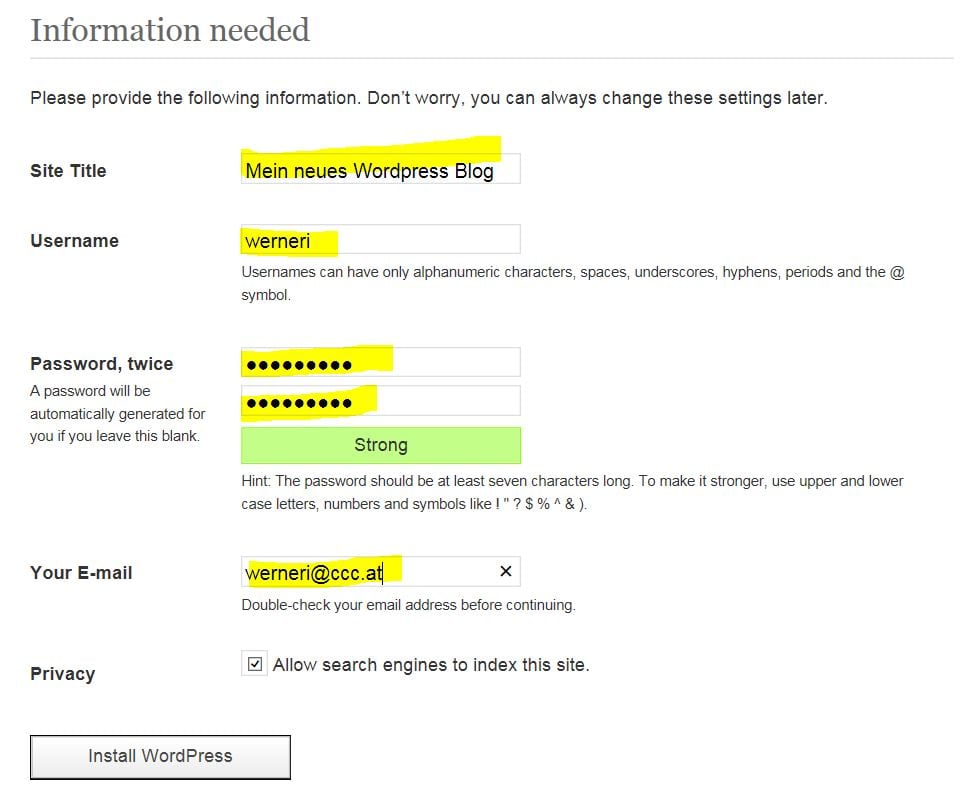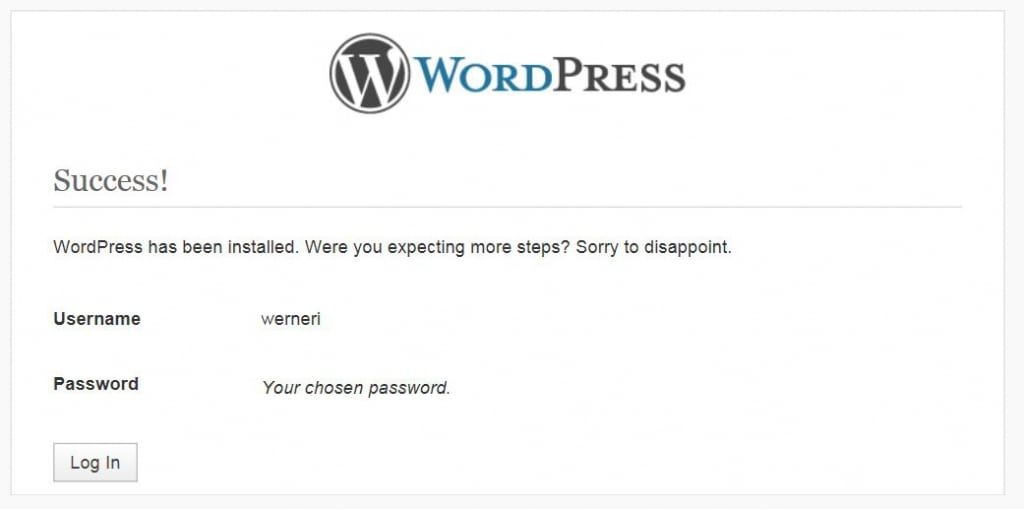WordPress einfach installieren (Web App Gallery)
WordPress einfach installieren (Web App Gallery)
Neben der Methode WordPress manuell zu installieren bzw. auch unser gemanagtes WordPress Multisite Network zu verwenden, bei dem man gar nichts installieren muss, gibt es für den ungeübten Benutzer auch die Möglichkeit WordPress und andere Applikationen mittels der Application Gallery zu installieren.
Die Application Gallery wird von Microsoft für Windows Web Server (IIS) zur Verfügung gestellt und automatisiert die Installation vieler Web Applikationen für den Benutzer. Diese Funktion wird bei uns über das WebSitePanel auch allen Kunden zur Verfügung gestellt.
Nach einer Anmeldung im WebSitePanel geht man wie folgt vor:
Unter Der Überschrift „Web & Applications“ – Clickt man das Logo Web App Gallery an:
Im Suchfeld gibt man WordPress ein – und drückt Enter. WordPress wird in der Liste der verfügbaren Anwendungen gefunden. Nun clickt man den Install Knopf an.
WordPress prüft die Voraussetzungen. Da eine neuere Version von PHP installiert ist, kann die Warnung getrost ignoriert werden und der Next Konpf gedrückt werden.
Als nächstes müssen die Einstellunge getroffen werden.
Als erstes wird die Website ausgewählt auf denen WordPress eingerichtet werden soll. Meistens ist hier ohnehin nur eine vorhanden.
Wenn WordPress im Hauptverzeichnis der Website installiert werden soll, dann muss das nächste Feld „Application Name“ leer gelassen werden. Fall WordPress in einem Unterverzeichnis installiert werden soll (z.B. WordPress) dann muss man hier z.B. „wordpress“ eingeben.
Die Datenbank Type wird auf MySQL 5 belassen.
Wichtig ist es den Namen der Datenbank zu ändern. Wir empfehlen hier z.B. wp_<benutzername> zu verwenden. Der Name der Datenbank muss innerhalb des Systems eindeutig sein (daher er darf nur einmal vorkommen). Die Wahrscheinlichkeit ist recht hoch, dass der Name „wordpress“ bereits einmal vorkommt. Zudem kann die Datenbank nicht leicht einem Benutzer zugeordnet werden. Daher ist die o.g. Namenswahl hilfreich.
Der Benutzername für die Datenbank kann gleich sein wie die Datenbank selbst.
Danach muß zweimal ein neues Kennwort für den Datenbankbenutzer eingegeben werden. Bitte wählen Sie hier ein längeres Passwort (mit Sonderzeichen und Ziffern), dass nicht allzu leicht erraten werden kann.
Nachdem alle Daten eingegeben / korrigiert wurden, kann nun mit Install – die Installation eingeleitet werden.
Die Installation dauert nun ein wenig. Dabei wird WordPress aus dem Netz auf den Server geladen und die Konfirguration durchgeführt.
Wenn alles gut gelaufen ist, dann ist nun WordPress fertig installiert. Mittels des gelb markierten Links gelangt man zur neuen WordPress Site. Dort muss man noch einig Konfigurationsdaten für WordPress eingeben:
Als nächstes muß ein Site Titel eingegeben werden. Das ist auch der Name der dann auf dem Blog / auf der Website zu sehen ist (kann nachträglich natürlich geändert werden).
Dann muß der Benutzername des Administrators angegeben werden. Aus Sicherheitsgründen wird empfohlen statt des Standards „admin“ einen anderen Namen zu wählen.
Danach muß das neue Administrator Passwort zweimal einggeben werden (bitte unbedingt merken, denn sonst kann man sich an die Site nicht anmelden). Das Passwort sollte stark sein (lang genug, und komplex genug). Wenn das der Fall ist wird der Indikator grün.
Als letztes muß noch eine E-Mail Adresse angegeben werden, wo WordPress den Administrator für Verständigungen erreichen kann.
Danach drückt man „Install WordPress“ – und die Installation ist damit vollständig abgeschlossen:
Man kann sich nun auf WordPress anmelden und mit der Konfiguration des Blogs / der Website beginnen.