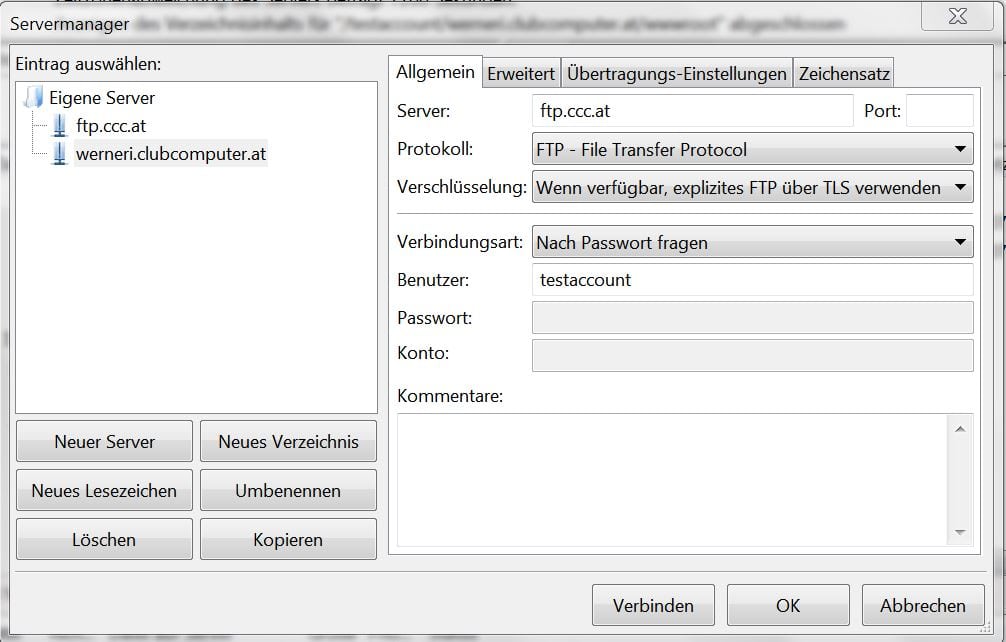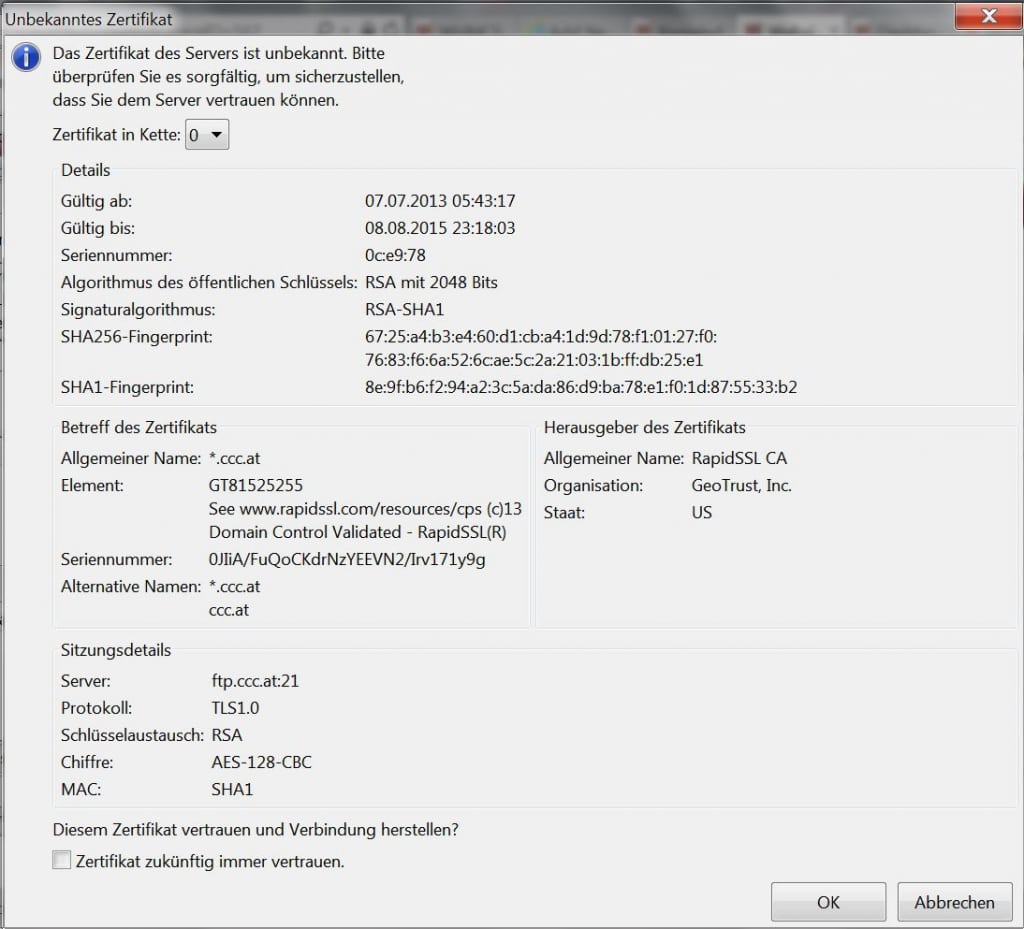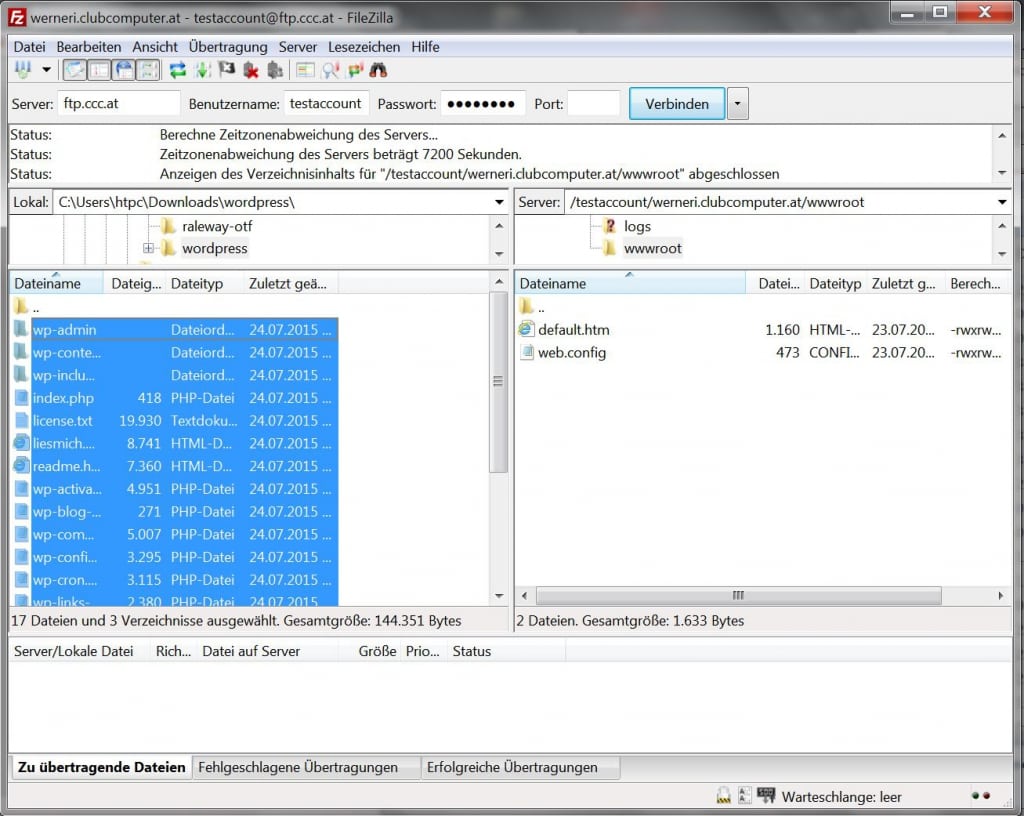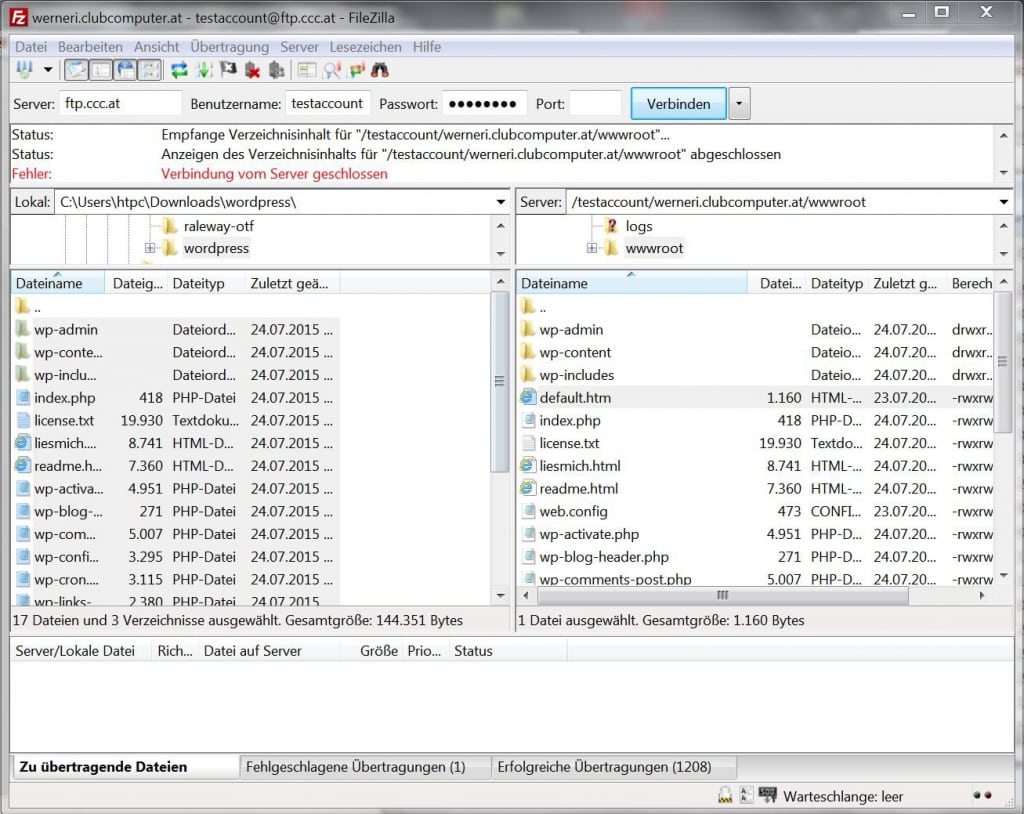FTP Upload mittels Filezilla
Filezilla ist ein gratis FTP Client für Windows, der recht praktisch zu bedienen ist. Daher verwenden wir diesen um zu zeigen wie man Dateien auf den Webspace uploaden kann.
Filezilla ist hier zu finden:
https://filezilla-project.org/download.php?show_all=1
Achtung bei der Installation. Die Software enthält in den Installern oft „gratis“ Software die mitinstalliert wird. Beachten Sie daher genau was sie bei der Installation auswählen und clicken Sie nicht einfach ohne zu schauen weiter …
Sobald FileZilla installiert ist, kann man im Servermanager unterschiedlichste Server anlegen (wenn man z.B. mehrere Web Server hat, auf die man Inhalte hochladen will).
Hier wurde ein Neuer Server angelegt. Der Name („werneri.clubcomputer.at“) dient nur zum wiederauffinden und ist daher egal. Als wirklichen Servernamen haben wir „ftp.ccc.at“ angegeben. Das ist auch anzuraten wenn man verschüsselte Verbindung zum Server (TLS) verwendet (was auch anzuraten ist, denn FTP überträgt das Kennwort unverschlüsselt und jeder der auf der Leitung mithören kann – kann es daher leicht „abhören“.
Als Protokoll wählen wir natürlich „FTP – File Transfer Protocol“ aus.
Als Verschlüsselung wählen wir zumindest „Wenn verfügbar, explizites FTP über TLS verwenden“ aus. Besser und sicherer ist es gleich „Explizites FTP über TLS verwenden“ zu wählen. Dann wird eine unverschlüsselte Verbindung gar nicht zugelassen.
Unter Benutzer tragen wir den im WebSitePanel angelegten Benutzernamen ein. Unter Passwort das dort angelegte Passwort. Je nachdem was man beim ersten Starten von FileZilla gewählt hat, erlaubt FileZilla das Kennwort zu speichern oder man muss es jedes mal neu eingeben. Wenn man „Verbinden“ drückt, und alles korrekt eingerichtet wurde verbindet sich der FTP Client mit dem FTP Server. Wenn dabei das erste mal TLS verwendet wird kommt folgende Meldung:
Wichtig ist dabei auf jeden Fall zu prüfen ob das Zertifikat für *.ccc.at ausgestellt ist – dann hat man den richtigen Server erwischt. In der letzten Zeile sollte man „Zertifikat zukünftig immer vertrauen“ anhaken, dann kommt bei den nächsten Verbindungsversuchen die Meldung nicht mehr (Erst wieder wenn das Zertifikat am Server wieder erneuert wird – was ca. alle 2 Jahre der Fall ist).
Sobald man mit dem Server verbunden ist sieht man folgendes:
Auf der rechten Seite sieht man den Inhalt des Servers – der ist bis auf die zwei Dateien default.htm und web.config leer. Die web.config sollte man nie anrühren – dort ist die Konfiguration des Webservers gespeichert. Löscht man sie, dann steht man wieder bei 0 und nichts geht mehr. Die default.htm kann man getrost löschen. Es ist die Standard Startseite die man sieht, sobald das Web eingerichtet wurde.
Um Dateien auf das Web hochzuladen, muss man auf der linken Seite das Verzeichnis ansufen in dem sich die Dateien befinden die wir hochladen wollen. In unserem Beispiel bin ich ins Verzeichnis c:\users\htps\download\wordpress gewechselt. Sobald ich dieses angewählt habe sehen wir nun darunter alle Dateien die sich darin befinden. Wenn ich alle Dateien übertragen möchte kann ich diese mittels der Tastaturkombination Ctrl+A alle auswählen (oder mittels Maus). Danach kann man die Dateien mit der Maus anclicken und in das rechte Fenster (die Serverseite) hinüberziehen. Der Upload startet dann. In unserem Falle – mit einer WordPress Installation sind das ca. 1000 Dateien. Der Upload dafür dauert schon einige Minuten.
Nachdem der Upload abgeschlossen ist, sieht man dass die Dateien rechts – und links gleich sind. Wenn man die default.htm löschen möchte dann kann man das gleich hier machen. Rechter Mauclick auf die default.htm – und im Kontextmenü löschen wählen.